and they can appear many application but you need to install two application only
1.Ip webcam
2.Home security ip cam
Go to Blogger edit html and find these sentences.Now replace these sentences with your own descriptions.This theme is Bloggerized by Lasantha Bandara - Premiumbloggertemplates.com.
Go to Blogger edit html and find these sentences.Now replace these sentences with your own descriptions.This theme is Bloggerized by Lasantha Bandara - Premiumbloggertemplates.com.
Go to Blogger edit html and find these sentences.Now replace these sentences with your own descriptions.This theme is Bloggerized by Lasantha Bandara - Premiumbloggertemplates.com.
Go to Blogger edit html and find these sentences.Now replace these sentences with your own descriptions.This theme is Bloggerized by Lasantha Bandara - Premiumbloggertemplates.com.
Go to Blogger edit html and find these sentences.Now replace these sentences with your own descriptions.This theme is Bloggerized by Lasantha Bandara - Premiumbloggertemplates.com.



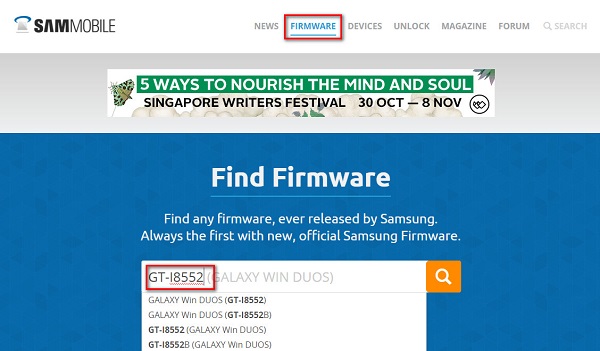
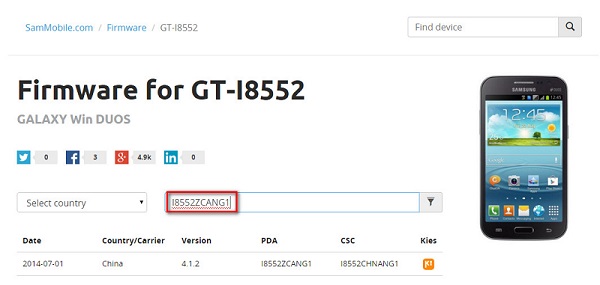
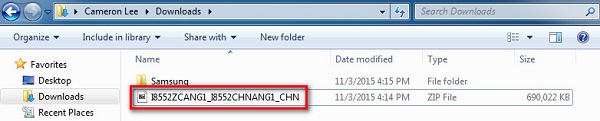

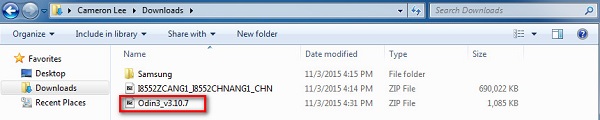
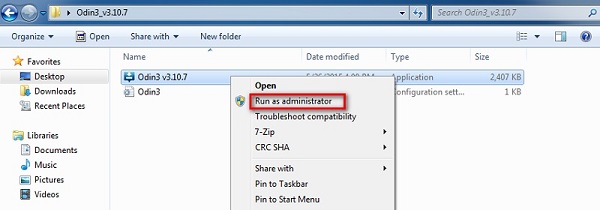







Now, many of you may be wondering, how to open someone's password protected computer, Without knowing his password?!!!!!!!!!!!!!!!!!:
It's not a great task, You just have to do is:
Turn on the computer,
wait till XP asks you for your password
When prompted for a password, type: ctrl+Alt+del
A new screen pops up
In the Username Field type: Administrator
Leave the password field blank.
Press enter
And whoa!!!!!!!!!!!!!!!!! You are in.
( for education purpose only )
if it's windows then it's damn easy
boot in safe mode press F8 while booting.
go to user accounts n remove password
Which system do you use?
On windows xp, try this:
Boot computer and press Ctrl+Alt+Delete twice when you See Windows welcome screen / login screen. It'll show classic login box. Now type "Administrator" (without quotes) in username field and leave password field blank, press Enter and you should be able to login Windows.
Now you can reset your account password from "Control Panel -> User Accounts".
If that doesn't or you use windows 7 or vista, try this:
1. Enter a computer that can link to Internet. Download windows password recovery Tool 3.0 and install the software on that computer.
2. Run the software and create windows password reset disk by follow the instructions.
3. Eject the created CD/DVD and insert it into the locked computer.
4. Reboot the locked computer (it's necessary for you to change your locked computer's BIOS setting to make it boot from CD drive) and then follow the instructions to reset your password.
5. Now login Windows and set a new password.